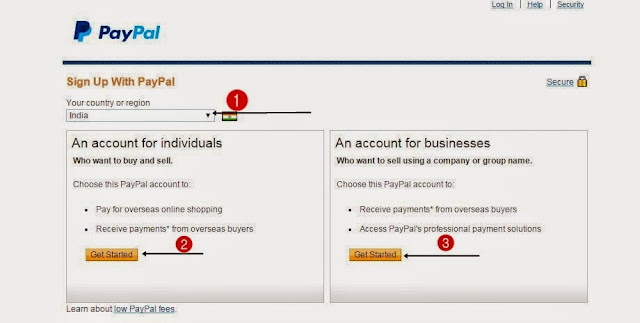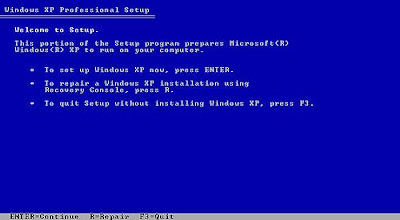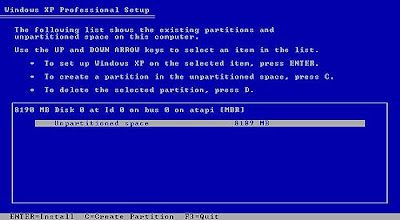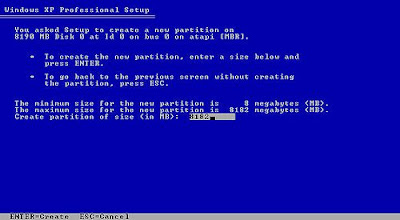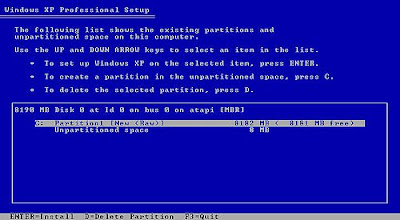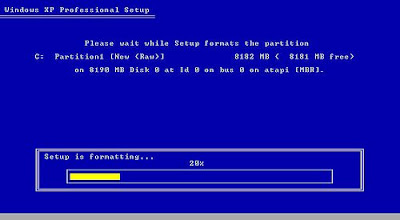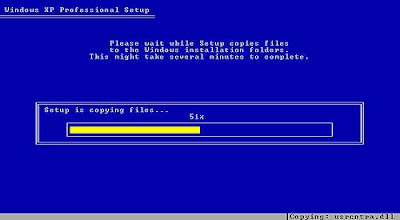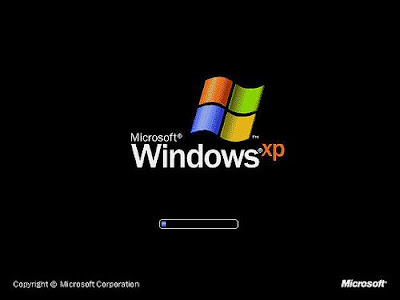Step by Step Procedure to Creating Paypal Account:
Step 1: Open the official site of PayPal or you can go directly with the Signup link here.
Step 2: After signup, there are three things to be decided in this step.
For reference go through with the image as follows.
Select your Country i.e India.
If you are using PayPal as Individual purpose, then get started with Individuals account.
If you are using PayPal for any business purpose, then get started with Business account.
Step 3: For Individual and Business account, process will be the same but submission of documents will be different to each account. I have selected Individual account. So, let’s get started with individual account.
As soon as your click on Get Started, it shows a page where you need to enter all your details. Note that all the details should be genuine and must be as per your PAN card.
If you have CC (Credit Card) then you can linkup your CC for your PayPal account for making online payments. If you don’t have Unmark it and click on Agree and Create Account. SBI Debit Card not accepted by Paypal.
Note: If you don't want to link up your Credit card/ Debit card. Just skip to continue.
Step 4: There appears a Captcha verification. So, fill it correctly and then click on Continue.
Step 5: Again it asks about Credit or Debit card details to get started with making purchases. So, here if you have credit card then link up credit card, if you don’t have then go with Debit card details.
Note: If you don't want to link up your Credit card/ Debit card. Just skip to continue.
Step 6: Your PayPal account is created successfully. In Gmail account, PayPal mention some tasks to be completed for the full verification of PayPal account. For clear reference see the Image as follows.
Step 8: Login to your PayPal account. Then there appears a security question task. Complete it and click on submit.
Step 9: Once you done with the security task, you need to complete the tasks to receive the payment.
See the image as follows.
Step 10: The Tasks list will appear as shown in the below image. Now complete all the tasks one by one with the necessary credentials.
Task 1. Submit PAN card information correctly and then click on submit. PayPal will check and verify your PAN card as shown in below image.
Task 2. PayPal will send confirmation mail to your Gmail ID. Check your Gmail ID for and then confirm your PayPal account.
Task 3. By adding a bank account you can receive funds and withdraw it. Once you add a Bank account, PayPal will send two small deposits to the bank account within 3-5 business days. Please log in to your PayPal account, and enter the two amounts to lift your sending and withdrawal limit.
Task 4. Your Purpose Code indicates the nature of business for which you receive payments into your PayPal Account. Please make sure you select the Purpose Code that accurately describes your business transactions. This is required as per Indian regulations.
That’s it you are done. Once you completed all the tasks given in the PayPal then you are done with your PayPal ID. Now, you can transfer and receive payments.
Note: you can choose any purpose code you preferred Eg: Sofware consultant/ Advertising/ Marketing etc.,
So, that’s all your Paypal account is ready to receive payments. To send payments you just have to link your credit card. Paypal doesn’t allow debit cards to send payments but using some banks debit cards you can send payments. Let us know if you have any doubts in your comments.
SRC:: alltechbuzz.net
Generally
Paypal doesn’t allow Indian users to send payments from one paypal
account to another paypal account within India. But paypal is used to
receive and send payments to the countries other than India. To receive
payment you must link your bank account and to send payments you
generally need a credit card linked account. One more limitation is that
Indian accounts are auto withdrawn once the payment is received. Also
you cannot send payment from the existing funds in your account, you
must have linked credit card. The below is the step by step process to
create and verify paypal account in India. - See more at:
http://www.alltechbuzz.net/create-verify-paypal-account-india/#sthash.lPdQfPqA.dpuf